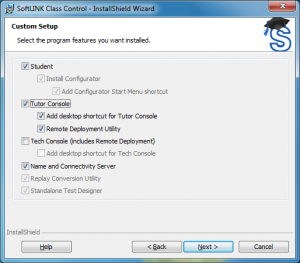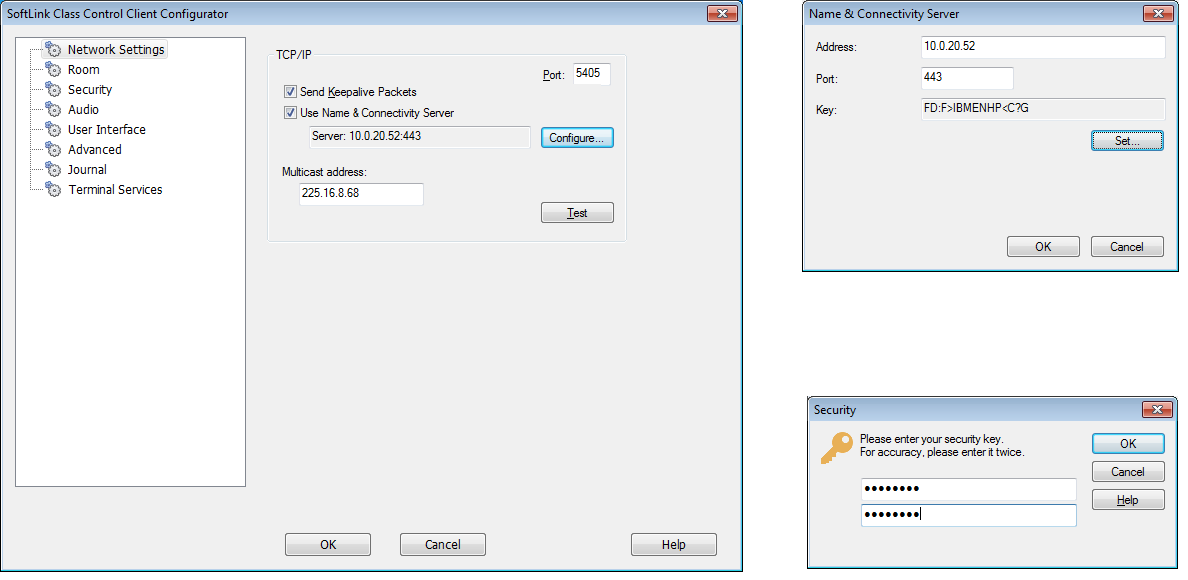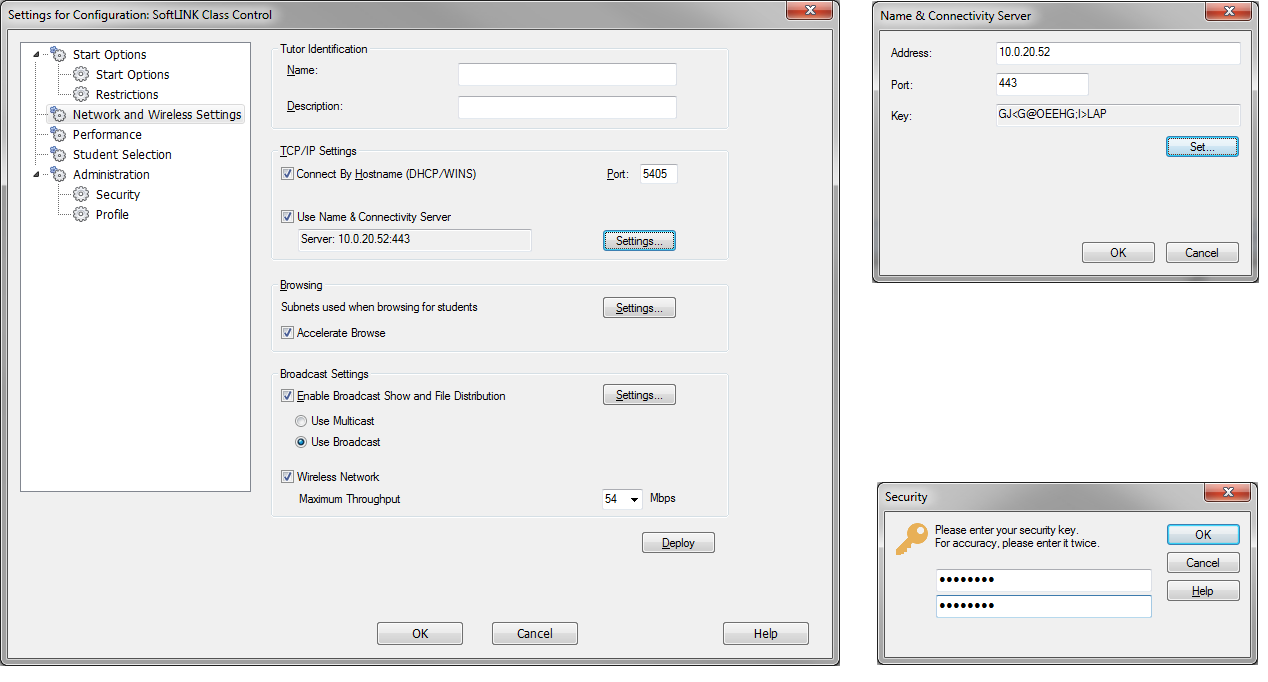Using the Name and Connectivity Server with SoftLINK
Download PDF: KB0200
Using the Name and Connectivity Server with SoftLINK
Overview
The SoftLINK Name & Connectivity Server was first introduced in SoftLINK version 9. It is provided as an optional installation component within SoftLINK’s standard setup.exe. It provides a simple and reliable method of locating and connecting to student computers that are connected to hardwired or wireless Local Area Networks (LAN). It is particularly useful in environments where students take their laptops, notebook computers, or mobile devices from class to class.
Other scenarios where the Name & Connectivity Server may be required are as follows:
- Large, slow networks where Student computers may not respond in a timely manner to the Browse function, thus not being detected.
- Networks with UDP restrictions which make it impossible to perform a UDP Browse to locate Student computers.
- Networks with multiple subnets where maintaining Tutor and Student Browse settings becomes an issue.
Benefits of implementing the Name & Connectivity Server:
- Resolves Connectivity Issues
- Negates the need to browse the network to locate Student computers
- Reduces the time to locate Student computers
- Reduces the need to configure and maintain broadcast range entries in the Tutor and Student configuration
- The Tutor program uses the current IP address when establishing connections, resolving possible misidentification
How it Works
Upon startup the Student computer will register its current IP Address with the Name and Connectivity Server. In turn, the SoftLINK Tutor will request the Student details from the Name and Connectivity Server instead of performing a UDP Browse.
Name and Connectivity Server – Installation
The Name and Connectivity Server or “Gateway” is designed to be installed and run on a Windows workstation or server that is accessible from both the Tutor and Student computers. – Therefore, the chosen computer must have a fixed or static IP Address.
The Name and Connectivity Server can be installed as a standalone component or along with other SoftLINK components by choosing {Custom Setup} and selecting to install the Name and Connectivity Server during setup.
Note: Currently the SoftLINK Name and Connectivity Server cannot be installed on Microsoft Windows Vista.
At the end of the installation, the Name & Connectivity Server Configuration Utility will launch. This utility can be access later by right clicking on the Name and Connectivity Icon in the System Tray or by running PCIGWCFG.EXE from the installation folder.
Name & Connectivity Server – Configuration
The SoftLINK Name and Connectivity Server General tab settings need to be configured as follows:
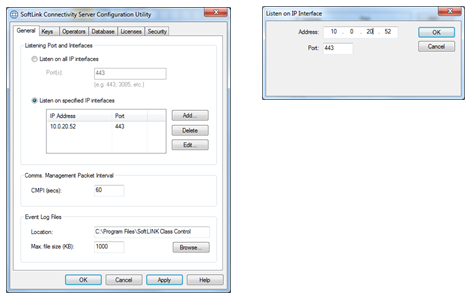
Listen on all IP interfaces
By default, the installed Gateway component uses the local IP Addresses and communicates through Port 443. This port can be changed if required.
Listen on specified IP interfaces
If the Gateway machine has multiple network cards installed, you can add the specific IP Address to use. Click {Add} and enter the required address.
CMPI (Communications Management Packet Interval)
When configured for Gateway connections, the Client workstation confirms its availability by periodically polling the Gateway. By default, a network packet is sent every 60 seconds but thic can be changed if required.
Event Log Files
Gateway activity during an active session is recorded in a text file named GW001.LOG. The log file can be useful for checking which Clients and Controls have connected through the Gateway.
Location
The log file is stored in the SoftLINK program folder by default. i.e. C:Program Files (x86)SoftLINK Class ControlGW001.log. Select Browse to specify an alternative path.
Max File Size (KB)
Over a period of time the log file could become quite large, you can manage this by specifying a maximum file size. When the limit is reached the existing information in the file is overwritten by the new records.
Note: For changes to the log file settings to take affect you will need to restart the Gateway32 service.
The Name & Connectivity Server Keys tab settings need to be configured as follows:
Access to a Gateway/Name Server is protected by the use of a Gateway key. The Gateway will not accept connections from a Tutor or Student unless a Gateway key is specified, and the same key is also configured at both the Tutor and Students. The Gateway can support multiple keys; at least one key must be specified.
Select{Add} to specify the key.
Note: The Key must be at least 8 characters.
The SoftLINK Student and Tutor(s) must also be configured to use the Name & Connectivity server.
Configuring the Student to use the Name & Connectivity Server
Using the SoftLINK Class Control Student Configurator navigate to the Connectivity Tab and select {Use Name & Connectivity Server}
Select {Configure} and enter the IP Address, Port and Key that have been assigned at the Name & Connectivity Server.
Note: Once completed the Student component will need to be restarted for the changes to take effect.
Configuring the Tutor to use the Name & Connectivity Server
Within the Tutor interface select {School}{Configuration…} navigate to the Connectivity Tab and select {Use Name & Connectivity Server}
Select {Configure} and enter the IP Address, Port and Key that have been assigned at the Name & Connectivity Server.
Operation when using the Name & Connectivity Server
Students
Student computers connect to the Name & Connectivity Server on start-up and register their availability and current IP Address information.
Join Class
When browsing to locate a published class the Name & Connectivity Server is used instead of performing a UDP browse.
Tutor
When browsing to locate Students the Tutor program looks on the Name & Connectivity Server instead of performing a UDP browse across the Network. When connecting to Student the Tutor program uses the IP address registered with the Name & Connectivity Server.
The Name & Connectivity Server can be used with all three Tutor start-up modes:
Browse at start-up
Browse at start-up and Refresh look to the Name Server instead of using a UDP browse across the Network.
Connect to a known list
When browsing to locate Students to add to the Known/Class lists the Name & Connectivity Server is used instead of performing a UDP browse across the Network. When connecting to Students in the Known/Class lists the student name is resolved on the Name Server and the IP address registered with the Name Server is used to establish a connection direct over TCP between the Tutor and Student.
Publish Class
The Tutor publishes the class on the Name Server instead of on the Tutor. Students that are located on a separate subnet are then able to use the student join class function to join the class.
Troubleshooting Connectivity Issues
The main cause of connection issues between the Name & Connectivity Server, Student and Tutor are that IP Address, Port and Key do not match on all components. This should be checked first by re-entering the details and restarting the Name & Connectivity Server and Student components.
If the above does not resolve the connectivity issues investigate the following:
- Is the Name & Connectivity Server Running? There should be an icon representing the Name & Connectivity Server in the System tray of the computer where it is installed. The Name & Connectivity server runs as a service (Gateway32) so check that this has started.
- Is the Name & Connectivity Server listening? Look at the log file on the Name & Connectivity Server (usually C:Program Files (x86)SoftLINK Class ControlGW001.log) for the message “Failed to bind to listening port…” this is usually caused by another application such as Skype or Internet Information Server using the same port. From the command line type “netstat –b –a –n” to see whether another application is bound to the port you have selected for the Name & Connectivity Server – if this is the issue either reconfigure SoftLINK to use an alternative port or reconfigure/disable the application that it causing the conflict.
- Are the Students connected to the Name & Connectivity Server? Look at the log file on the Name & Connectivity Server (usually C:Program Files (x86)SoftLINK Class ControlGW001.log) for the message “Clientname connected” if this is not present then the Student may not be attempting to connect to the Name & Connectivity Server.
- Are the Students connected to the Name & Connectivity Server? There should be an icon representing the Student in the System Tray of the computer where it is installed. Right click and select {Open}{Help}{About the Client…}{Transports} – There should be two entries as follows: If not the Student component is not configured to use the Name & Connectivity Server.
- Have you reached the maximum number of Student Connections? The Name & Connectivity Server restrict the number of Students that are able to connect to the license limit, check the number of Clients you wish to connect to the Name & Connectivity Server does not exceed the number specified in the license. (NSM.LIC)
- Is the Student Running? There should be an icon representing the Student in the System tray of the computer where it is installed. The Student component runs as a service (Client32) so check that this has started.
- Is the Name & Connectivity Server visible to the Student? The IP Address of the Name & Connectivity Server should be accessible to the Student, ping the IP Address of the Name & Connectivity Server and ensure that there are not firewall restrictions that may block traffic.
- Is the Name & Connectivity Server visible to the Tutor? The IP Address of the Name & Connectivity Server should be accessible to the Tutor, ping the IP Address of the Name & Connectivity Server and ensure that there are not firewall restrictions that may block traffic.