SoftLINK SIS Integration with Google Classroom
Download PDF: KB0227
SoftLINK supports integration with SIS (Student Information System) environments via OneRoster and Google Classroom. This integration allows teachers to access their online SIS classrooms and student accounts at the start of a SoftLINK-managed class. This knowledge base article explains how to set up a Google Classroom Project, allowing SoftLINK to integrate with your existing Google Classroom rosters.
Note: SoftLINK also integrates with ClassLink OneRoster. For further information, please refer to the document SoftLINK SIS integration with ClassLink OneRoster.
Step 1 – Enable API access to your G Suite for Education domain
- Log into Admin.google.com with your G Suite for Education administrator account and navigate to Security -> Settings -> API Reference.
- Select Enable API Access

- Log out of the Google Admin portal
Step 2 – Setting up a Google Classroom Project
- Go to https://console.cloud.google.com and log in as the global admin for G Suite for Education domain.
- From the Select a Project drop-down menu, select New Project.
Enter a project name, e.g. Town High School (this must be unique to the school or school district).
Click Create. - Select your recently created project to display it in the Console dashboard.
In the navigation menu, select APIs & Services -> Library.
Search for, and enable, the following three APIs:- Google Classroom (required for roster information)
- Cloud Pub/Sub (required for class change notifications)
- Admin SDK (required for Google Management)
- In the navigation menu, select APIs & Services -> Credentials.
Click on the OAuth consent screen tab.
Under Application Name, enter the name of the application, e.g. Town High School.
Under Scopes for Google APIs, select Add Scope and add the following three scopes:- https://www.googleapis.com/auth/classroom.courses.readonly
- https://www.googleapis.com/auth/classroom.rosters.readonly
- https://www.googleapis.com/auth/classroom.push-notificationsClick Add.
Click Add.
Click Save
- Select Credentials, the Create credentials -> Service account key.
From the Service account drop-down menu, select New service account.
Enter a name, e.g. pubsubadmin and the role Pub/Sub -> Pub/Sub Admin.
Click Create, making sure to save the JSON file when prompted - Select Create credentials -> OAuth client ID, select other from the Application Type, enter a name and click Create.
The client ID and client secret will be displayed, click OK.
Click the download icon to download the JSON file for the OAuth client ID you have created, and save the JSON file so this can be copied to the Name & Connectivity Server. - In the navigation menu, select IAM & admin.
On the IAM tab, click Add.
Enter the following email: classroom-notifications@system.gserviceaccount.comSelect the suggestion.
From the Select a role drop-down list, select Pub/Sub publisher.
Click Save.
Step 3 – Configuring the Name & Connectivity Server for Google Classroom
The two JSON files created above are required to configure the SoftLINK Name & Connectivity Server. Copy these files and place them on the workstation where the Name & Connectivity Server resides.
- Open the Connectivity Server Configuration utility by right-clicking globe icon in the system tray and selecting Configure Connectivity Server.
- Select the Classes tab.
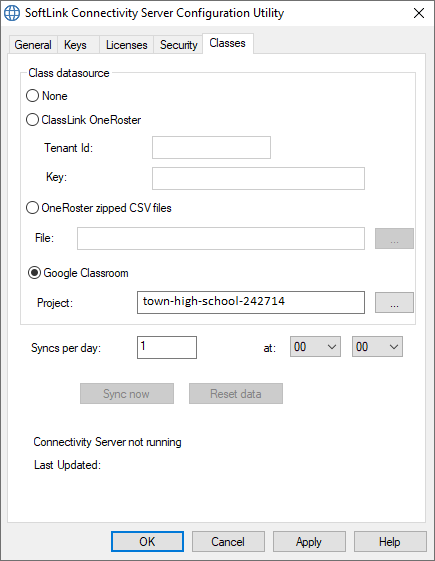
- Select the Google Classroom radio button and click [ … ] to browse for and select one of the JSON files that you have copied to the machine (both files must be present, but either file can be selected).
- Click Apply. You will be prompted to sign into Google G Suite with administrator credentials and grant access to SoftLINK.
Step 4 – Configuring the SoftLINK Tutor Console to use SIS Mode
- Open the SoftLINK Tutor Console.
- Select the School drop-down menu.
Click on Configuration. - Select Student Selection in the left-hand column.
Place a check next to Connect to SIS under the SIS Mode.
Choose your school name from the drop-down selection.
Click Yes when asked to apply transport. - Upon refreshing, you will be able to select from classes imported from Google Classroom.

